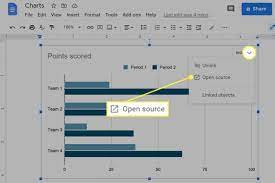Creating Charts in Google Docs
Are you looking to create eye-catching and informative charts in Google Docs? Look no further!
This comprehensive guide is here to help you every step of the way. From choosing the perfect chart type for your data to customizing colors and labels, we’ve got you covered.
Learn how to add and edit data, format your chart, and even collaborate with others.
Get ready to create impressive charts with ease using Google Docs!
Table of Contents
Choosing the Right Chart Type for Your Data
Are you unsure which chart type is best for your data? Don’t worry, we’ve got you covered!
When it comes to presenting your data effectively, choosing the right chart type is crucial. The chart type you select can greatly impact how your audience understands and interprets your data.
So, how do you make the right choice?
First, consider the nature of your data. Are you comparing different categories or showing trends over time? Bar charts are great for comparing categories, while line charts work well for showing trends.
Second, think about the message you want to convey. Are you trying to highlight a specific data point or show the overall distribution? Scatter plots can help you highlight individual data points, while pie charts are useful for showing proportions.
Customizing Colors and Labels in Your Google Docs Charts
To truly make your charts stand out, try experimenting with different colors and labels in your Google Docs charts. Customizing the colors of your charts can help you create a visual impact and make your data more engaging.
In Google Docs, you have the option to choose from a wide range of colors or even create your own custom color scheme. This allows you to match the colors of your charts with your branding or personal preferences.
Additionally, you can customize the labels in your charts to make them more informative and visually appealing. You can change the font style, size, and color of the labels to ensure that they’re easy to read and understand.
Adding Data to Your Google Docs Chart
Once you have customized the colors and labels in your Google Docs chart, you can now start adding data to it.
Adding data to your chart is a simple process that can be done in just a few steps.
First, click on the chart to select it.
Then, click on the ‘Edit chart data’ button that appears on the toolbar. This will open a sidebar where you can enter your data.
You can either type in the data directly or copy and paste it from another source.
Once you have entered your data, click on the ‘Apply’ button to update the chart.
You can continue to add or modify data as needed to create the perfect chart for your needs.
Editing and Formatting Your Chart in Google Docs
Customize the appearance of your chart by adjusting the colors, fonts, and styles to make it visually appealing and professional. With Google Docs, you have the ability to edit and format your chart to suit your needs.
To start, click on your chart and you’ll see a toolbar appear with various options. You can change the colors of your chart by selecting a different theme or by manually selecting specific colors for each element.
Furthermore, you can change the font styles and sizes to make your text stand out. Additionally, you can add borders and shading to make your chart more visually appealing.
Don’t forget to experiment with different formatting options to find the perfect look for your chart.
Sharing and Collaborating on Google Docs Charts
When collaborating on your Google Docs chart, you can easily share it with others by granting them access to view or edit the chart.
To share your chart, simply click on the ‘Share’ button located at the top right corner of your document.
A dialog box will appear, allowing you to enter the email addresses of the people you want to share the chart with.
You can choose whether to give them view-only access or allow them to edit the chart as well.
Additionally, you can set specific permissions for each collaborator, such as allowing them to comment or suggesting changes.
Conclusion
So there you have it – a comprehensive guide on creating charts in Google Docs.
With this guide, you now know how to:
– Choose the right chart type for your data
– Customize colors and labels
– Add data
– Edit and format your chart
Additionally, you’re equipped with the knowledge of how to share and collaborate on Google Docs charts.
Start using these skills to create visually appealing and informative charts in your documents.
Happy charting!