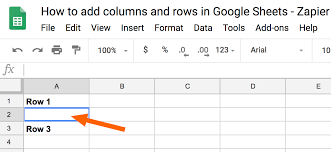How to Add Columns in Google Sheets
Are you struggling to add columns in Google Sheets? Look no further! This step-by-step guide will show you how to easily insert columns in Google Sheets.
With a few simple clicks, you’ll be able to customize your columns and master the art of column management.
No need to worry about complex formulas or time-consuming processes – we’ve got you covered.
So, let’s get started and make your Google Sheets experience even more efficient and organized!
Table of Contents
Understanding Google Sheets Columns
To understand Google Sheets columns, you need to know how to add and manage them effectively.
Adding columns in Google Sheets is a straightforward process. To add a column, simply right-click on the column letter to the right of where you want the new column to be inserted, and then click on ‘Insert 1 above’ or ‘Insert 1 below.’
Another way to add a column is by selecting the column letter to the right of where you want the new column to be inserted, and then clicking on ‘Insert’ in the menu bar and selecting ‘Column right’ or ‘Column left.’
Managing columns in Google Sheets involves resizing them to fit your data, hiding or unhiding them as needed, and adjusting their formatting.
Step-by-Step Guide to Adding Columns in Google Sheets
Here’s a quick and easy way to insert new columns in your Google Sheets.
Adding columns in Google Sheets is a straightforward process that can help you organize and analyze your data more effectively.
To begin, open the Google Sheets file where you want to add the columns.
Next, select the column next to where you want to insert the new column.
Then, right-click on the selected column and choose ‘Insert 1 above’ or ‘Insert 1 below’ from the drop-down menu.
Alternatively, you can use the keyboard shortcut by pressing the letter ‘I’ while holding down the ‘Ctrl’ key.
The new column will be added instantly, and you can start inputting your data right away.
It’s that simple!
Efficient Ways to Insert Columns in Google Sheets
Need a quick and efficient method for inserting new columns in your Google Sheets? Look no further!
Google Sheets offers a simple way to add columns to your spreadsheet without any hassle.
To get started, open your Google Sheets and select the column next to where you want to insert a new one.
Then, right-click on the selected column letter and choose ‘Insert 1 above’ or ‘Insert 1 below’ from the drop-down menu.
Alternatively, you can also use the shortcut key by pressing Ctrl + Shift + + (plus sign) for Windows or Command + Shift + + (plus sign) for Mac.
With these easy steps, you can easily insert new columns in your Google Sheets without wasting any time.
Customizing Columns in Google Sheets: Tips and Tricks
Customizing the appearance of your columns in Google Sheets is a breeze with these helpful tips and tricks.
First, you can adjust the width of your columns by simply hovering your mouse over the line between two columns and dragging it to your desired size.
Want to change the background color of a specific column? Easy! Just select the entire column by clicking on the letter at the top, then click on the ‘Format’ menu and choose ‘Conditional formatting.’ From there, you can select the color you want for your column.
If you want to add borders to your columns, select the range you want to apply the border to, click on the ‘Format’ menu, and select ‘Borders.’ You can then choose the type and color of the border you want.
With these simple tips and tricks, customizing your columns in Google Sheets has never been easier.
Mastering Column Management in Google Sheets
Managing your columns in Google Sheets becomes a breeze once you understand these simple tricks.
One useful trick is to resize your columns. To do this, simply hover your cursor over the line between two column headers until it turns into a double-sided arrow. Then, click and drag the line to the left or right to adjust the column width.
Another helpful tip is to freeze columns. This is especially useful when you have a large dataset and want certain columns to remain visible as you scroll through your sheet. To freeze columns, select the column to the right of where you want the freeze to start, go to the ‘View’ menu, and choose ‘Freeze’ followed by ‘Up to current column.’
With these tricks, managing your columns in Google Sheets will be a piece of cake.
Conclusion
In conclusion, adding columns in Google Sheets is a simple and efficient process that can greatly enhance your data management capabilities.
By understanding the basics of column management and utilizing the step-by-step guide provided, you can easily insert and customize columns in your spreadsheets.
Additionally, by familiarizing yourself with the various shortcuts and tips and tricks, you can become a master at managing columns in Google Sheets.
So go ahead and start enhancing your data organization and analysis by adding columns in Google Sheets today!