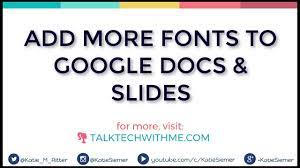How to Add Fonts to Google Docs
Are you tired of the same old fonts in your Google Docs? Wish you could add some personality and style to your documents? Look no further!
In this article, we’ll show you how to easily add custom fonts to your Google Docs. With just a few simple steps, you’ll be able to choose from a wide range of fonts to make your documents stand out.
So, let’s get started and give your Google Docs a fresh new look!
Table of Contents
The Importance of Custom Fonts in Google Docs
You’ll need to understand why using custom fonts in Google Docs is important.
Custom fonts allow you to personalize your documents and make them stand out. With a wide range of fonts to choose from, you can find one that suits your style and enhances the overall look and feel of your document.
Using custom fonts also helps to maintain consistency and brand identity in your work. Whether you’re creating a professional report or a creative presentation, using the right font can make a significant impact on how your document is perceived. It can help convey the right tone and mood, making your content more engaging and visually appealing.
Finding and Selecting Fonts for Google Docs
To find and select fonts in Google Docs, simply open the font menu and browse through the available options. It’s easy! Just click on the ‘Font’ drop-down menu located at the top of the document editor.
A list of fonts will appear, showcasing a wide range of styles and designs. Scroll through the options and see which one catches your eye. Whether you’re looking for a professional look or something more playful, Google Docs has got you covered.
Once you’ve found the perfect font, simply click on it, and it will be applied to your selected text. Don’t be afraid to experiment and try out different fonts to find the one that best suits your needs.
With Google Docs, you have the power to customize your documents and make them truly unique.
Installing Fonts in Google Docs: Step-by-Step Guide
Once you’ve opened the font menu in Google Docs, it’s simple to install new fonts by following these step-by-step instructions.
First, click on the ‘More fonts’ option at the bottom of the font menu. This will open the font selection window where you can browse through a wide range of fonts.
Next, you can use the search bar to find a specific font or filter the options by category. Once you’ve found a font you like, click on it to select it.
Then, click on the ‘OK’ button to install the font. After that, the font will appear in the font menu, and you can easily use it in your Google Docs documents.
Adding new fonts to your Google Docs is a great way to personalize your documents and make them stand out.
Exploring Font Options and Customization in Google Docs
Now that you’ve opened the font menu in Google Docs, let’s take a look at all the different options for customizing and exploring fonts.
In the font menu, you’ll find a wide range of options to choose from. You can select different font styles, sizes, and colors to make your text stand out. Google Docs also offers a variety of font effects, such as bold, italic, and underline, to add emphasis to your words.
Additionally, you can adjust the line spacing and alignment to make your document look polished and professional. Don’t forget to experiment with different fonts to find the perfect one that suits your document’s tone and style.
With these customization options, you can make your Google Docs more visually appealing and engaging.
Troubleshooting Font Issues in Google Docs: Tips and Tricks
If you’re experiencing font issues in Google Docs, try adjusting the line spacing and alignment to see if that resolves the problem.
Sometimes, when the fonts appear distorted or not displaying correctly, it could be due to the spacing and alignment settings. By adjusting the line spacing, you can create more legible text and ensure that the fonts are rendered correctly.
Similarly, adjusting the alignment can help improve the appearance of the text and make it easier to read. To do this, simply select the text and go to the ‘Format’ menu. From there, you can choose the desired line spacing and alignment options.
Give it a try and see if it helps fix your font issues in Google Docs.
Conclusion
In conclusion, adding custom fonts to your Google Docs can greatly enhance the overall look and feel of your documents.
By following the step-by-step guide provided, you can easily install and explore a wide range of font options.
Additionally, the customization features in Google Docs allow you to further personalize your documents to suit your specific needs.
Should you encounter any font issues, the troubleshooting tips and tricks can help you resolve them quickly.
So go ahead and start experimenting with different fonts to make your Google Docs stand out!